
- kindleでWord Wise機能を設定する方法がわからない
- Word Wise機能のメリットが知りたい
本記事はこんな悩みを解決します!
本記事を読んでわかること
- Word Wise機能の設定方法
- Word Wise機能を使用するメリット
- Word Wise機能対応書籍の確認方法・探し方
Word Wise機能とは
Word Wiseとは、子どもや英語学習者向けに、本に出てくる難しい単語に意味の説明を表示する機能です。例を見てみましょう。
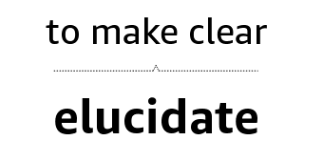
elucidateの日本語訳は、「解明する、明らかにする」です。
elucidateの上にはto make clear と表示されています。
いかがですか?ニュアンスで理解できますよね!
このように、辞書を使わず英語を英語のまま理解することができるのです。

英語学習者にとって革命的な機能ですね!
Word Wiseの設定
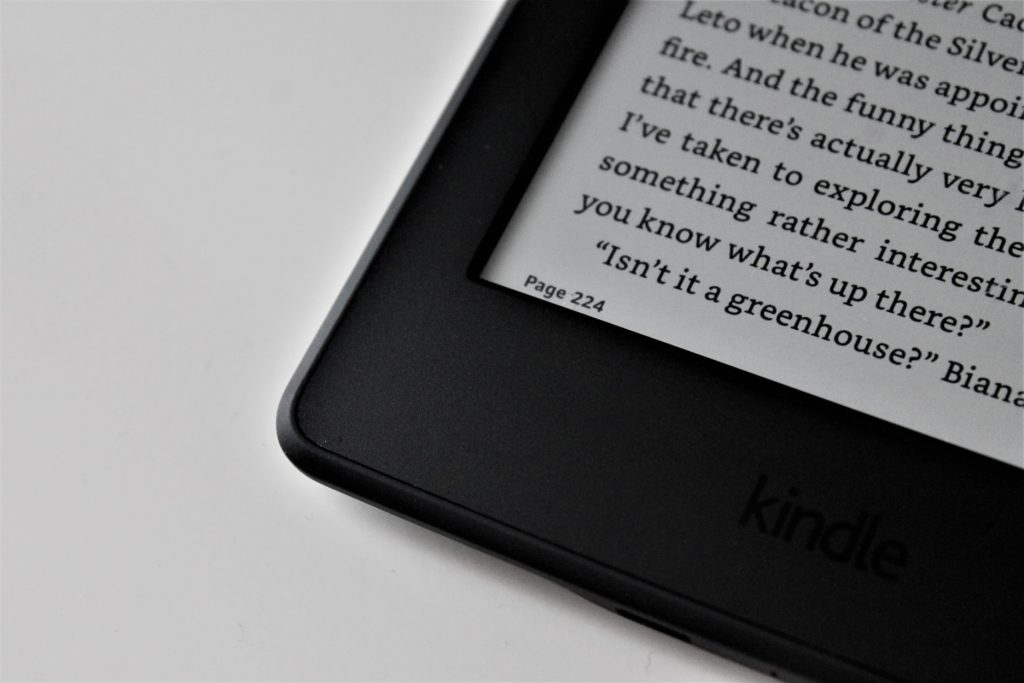
早速Word Wiseの設定方法を画像と合わせてご紹介します。
Word Wiseの設定手順
①画面の上側をタッチします
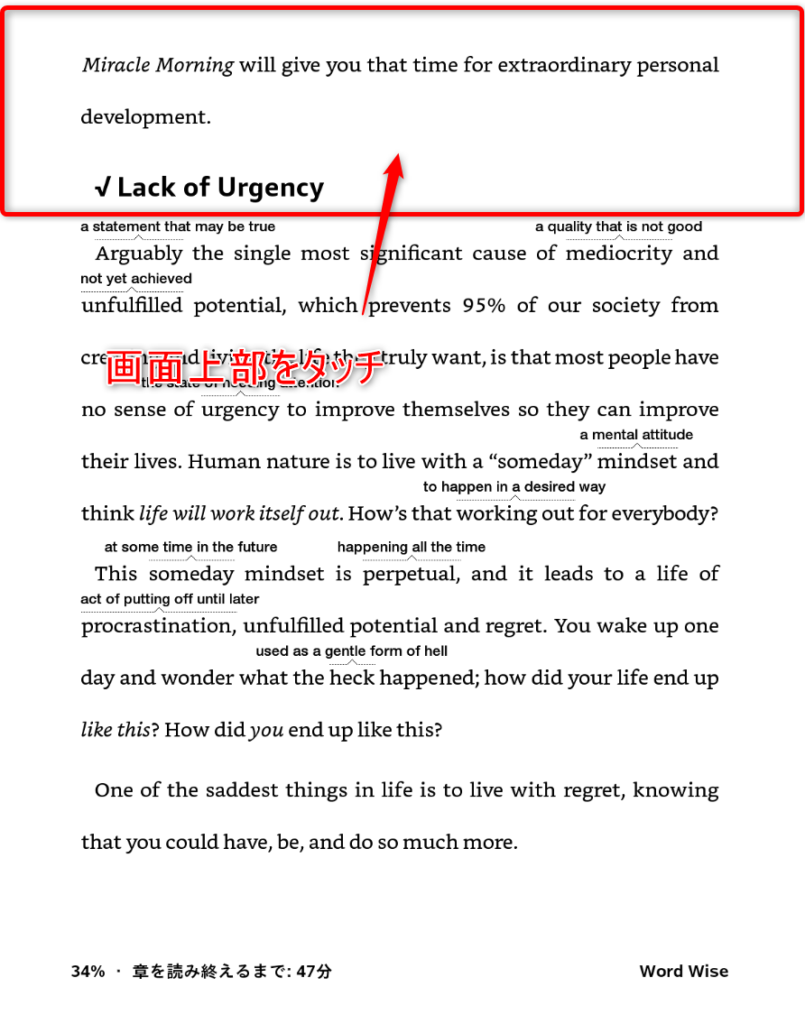
②Aaと書いてあるところをタッチします
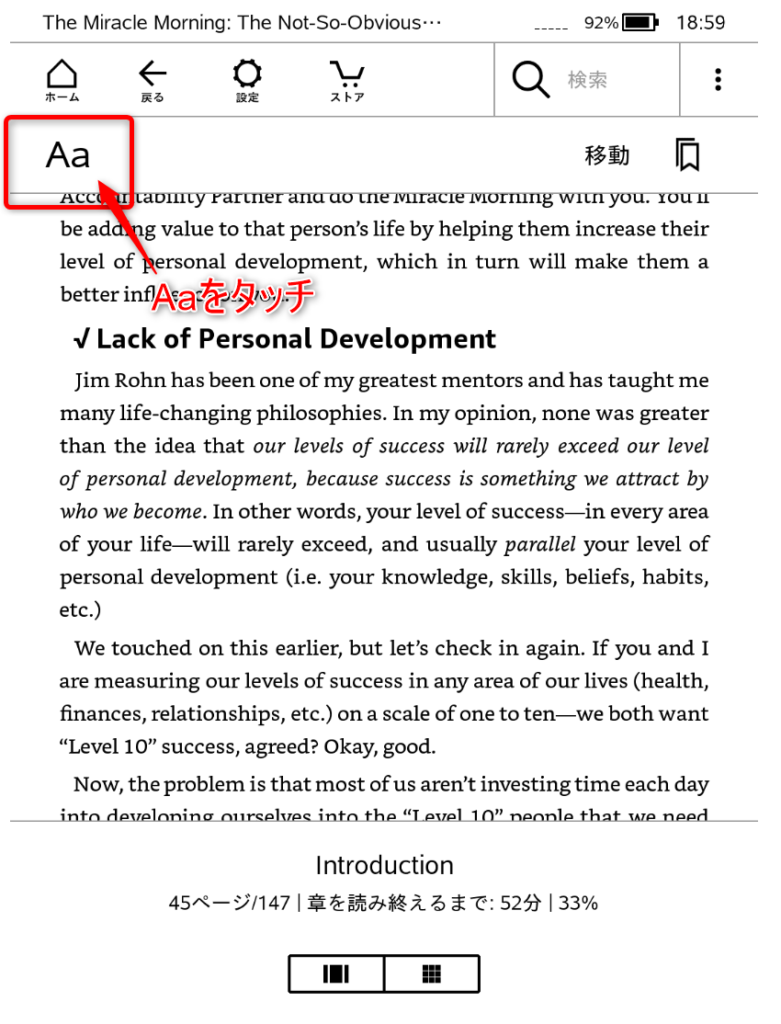
③「その他」を選択し、画面下側に移動します
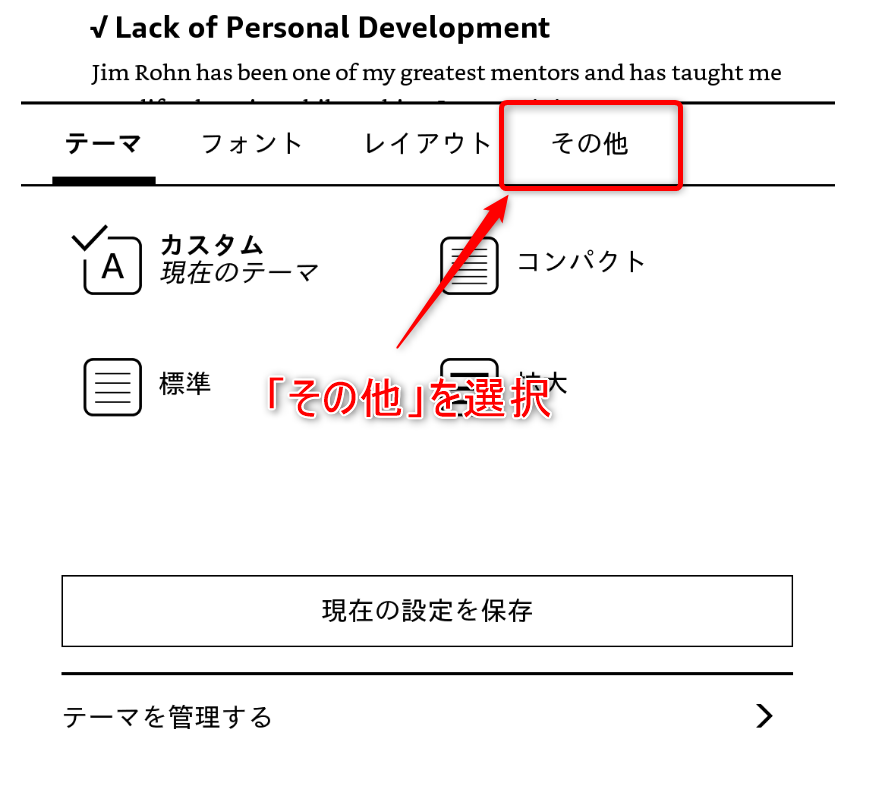
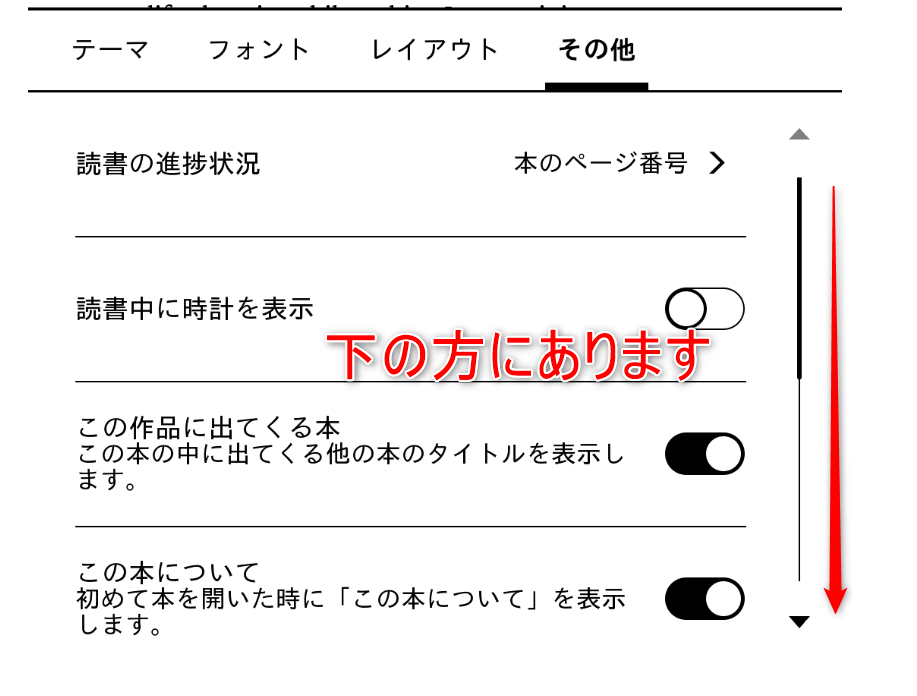
④Word Wiseの設定をOnにしてください
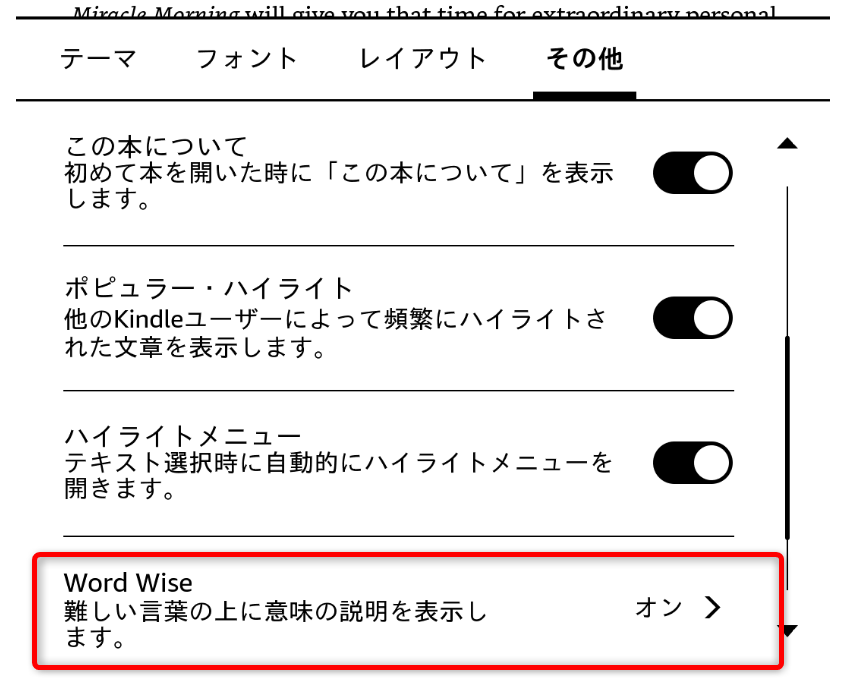
以上で設定は完了です。Word Wiseが適用されているはずです。
Word Wiseの頻度調節
「Word Wiseこんなにいらない!」というときもあると思います。
そんな時は頻度も調節できます。
①画面下側のWord Wiseと書いてあるところをタッチ
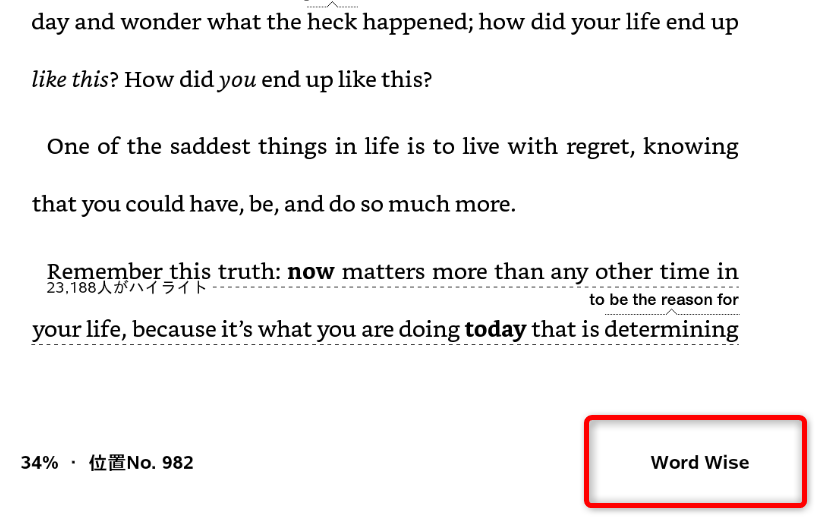
②少なく表示⇔もっと表示とWord Wiseの量を調節することができます。
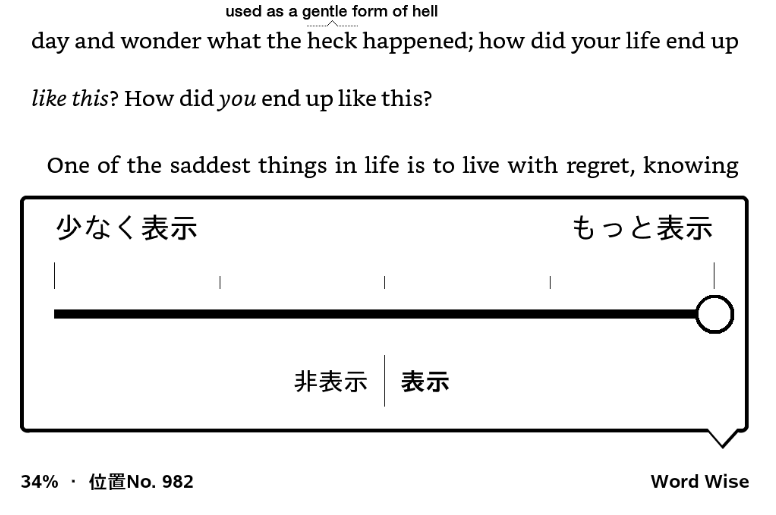
最大と最小の比較画像です。
最小だとスッキリしていることが分かるかと思います。
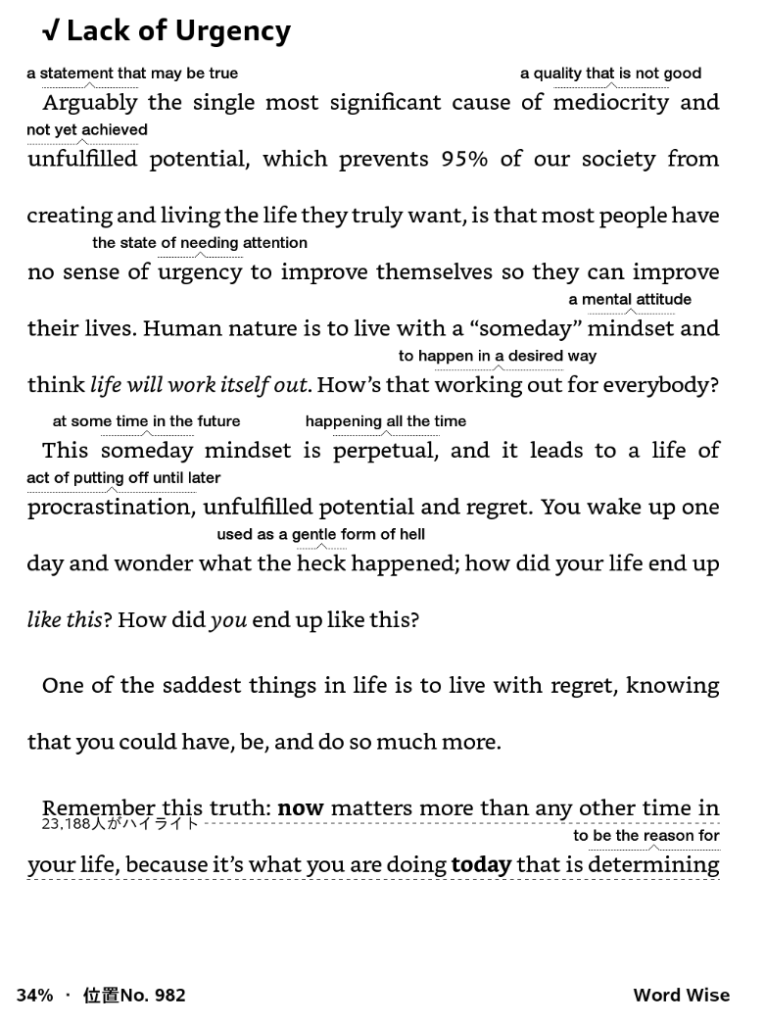
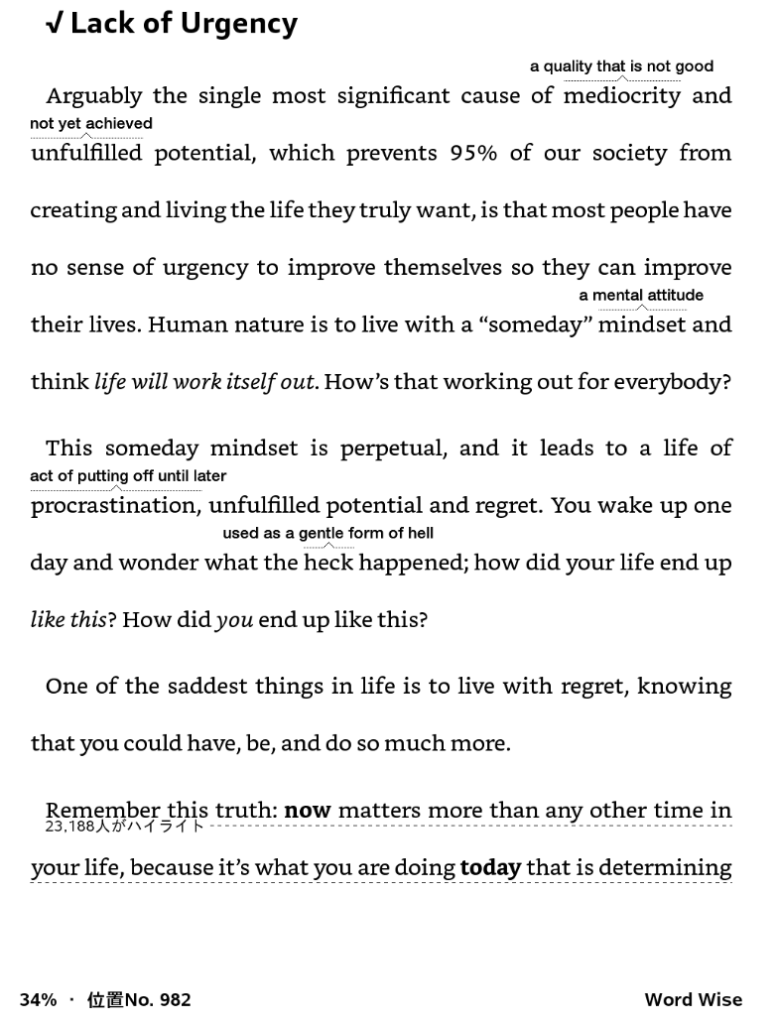
非表示を選択することで、Word Wiseの表示をなくすことも可能です。
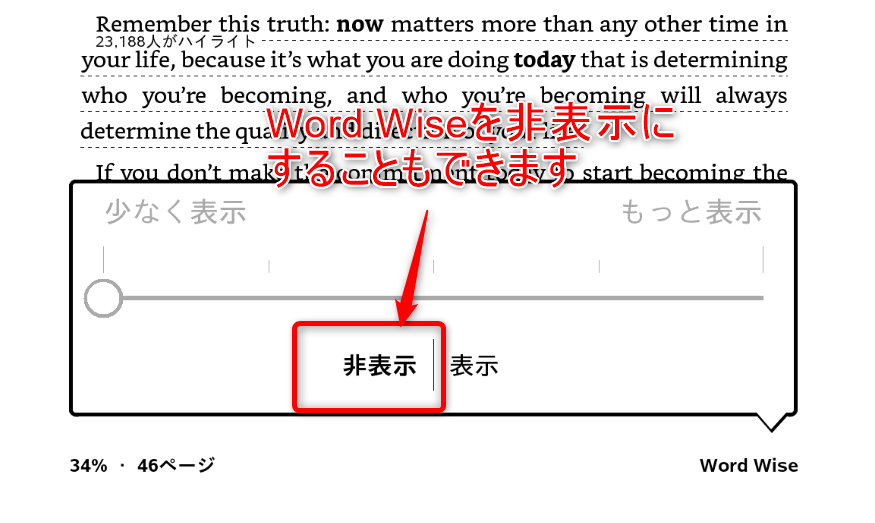
Word Wiseがなくてもわかる単語を消す方法
「Word Wiseが無くても理解してるよ!」って単語は消すことができます。
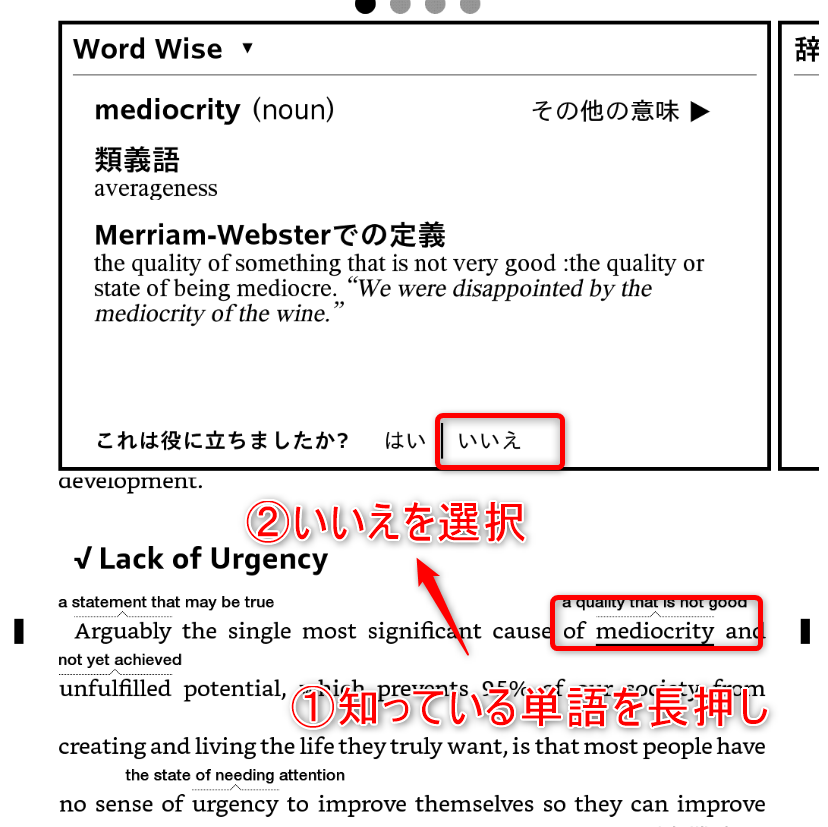
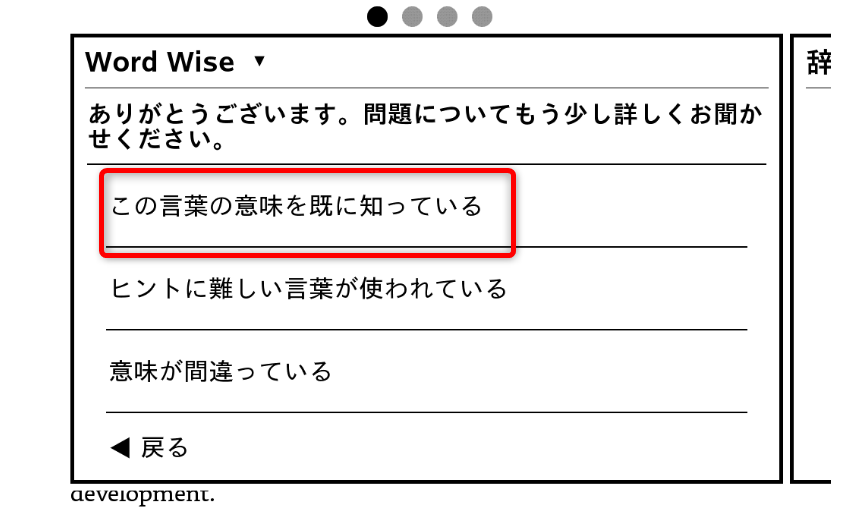
Word Wiseが消えます。
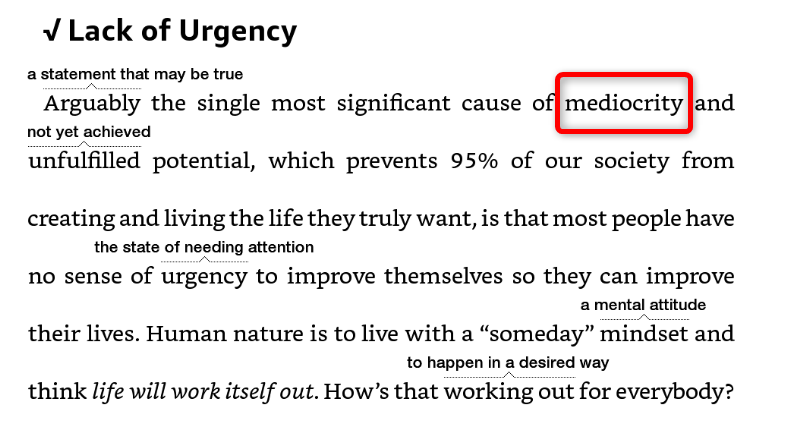
Word Wiseも完璧ではありません。「これは意味違う、難しい」というときもあります。
そんな時は、「難しい言葉が使われている」「意味が間違っている」とAmazonに教えてあげましょう。学習してくれるそうです。
Word Wise機能のメリット

Word Wise機能を活用するメリットを2つ紹介します!
- 難しい単語の意味を調べる必要がない
- 難しい単語を簡単な英語でイメージする力がつく
難しい単語の意味を調べる必要がない
Kindleの辞書機能も便利ですが、WordWiseを使いこなせるとサクサク洋書の読書を進めていくことができます。
いちいち意味を調べてたら、多読なんてできないですよね。
Word Wiseは洋書の多読に最適なのです!
難しい単語を簡単な英語でイメージする力がつく
英語で意味を理解する癖がつくので、難しい単語を簡単な英語でイメージする力がつきます。
慣れてくると、知らない単語を自分の知っている簡単な単語で表現する力がついてきます。
英語は同じ言い回しを使用することを避ける傾向にありますよね。そんな時にパラフレーズがすごく役に立ちます。
このパラフレーズ力を自然につけられるので、本当におすすめです!
スピーキングや英作文でも、役立ちます。
パラフレーズとはある表現を他の語句に置き換えてわかりやすく述べること。
Word Wise対応書籍の確認方法
めちゃくちゃ便利な機能ですが、すべての書籍についてくるわけではありません。
Word Wise対応書籍の探し方、確認方法をご紹介します。
【検索から探す方法】
Kindleストアのページ左下の「Word Wise対応」にチェックを入れる
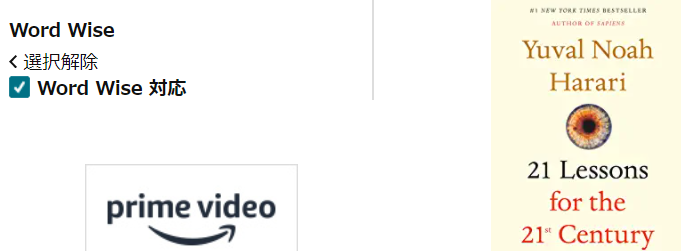
【商品ページで確認する方法】
商品ページの下側に、「Word Wise:有効」という表示があるかどうかを確認
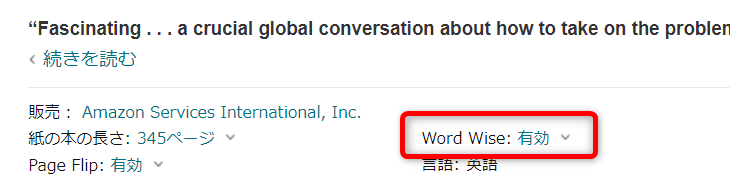
上記のやり方で簡単にWordWise機能の書籍を見つけることができます!
まとめ
・Word Wiseのメリット
- 難しい単語の意味が調べる手間なくわかる!
- 難しい単語を簡単な英語でイメージする力がつく
・Word Wiseには対応している書籍としていない書籍があるので注意
Word Wise機能を最大限に活用して、洋書の多読を快適に行いましょう!!
-

【Kindleで多読】Kindleが洋書読書に最適な理由7選
続きを見る


